Uploading your pictures from the iPhone to your Xbox one is not so easy of a task. The process is much better than before, especially after the access to cloud Apps available today. But remember that iCloud does not support Xbox one. Previously many people were using Microsoft OneDrive for uploading pictures. Recently Microsoft removed OneDrive from the Xbox Microsoft store, so the way to upload is using google drive cloud. So, in this article, we will cover some important aspects of how to upload pictures to Xbox one from iPhone, how to transfer pictures using OneDrive, the media player app, the DLNA server, etc.
Contents
How to Connect your iPhone to Xbox One?
Wirelessly sending the content is the most common method to connect and share or upload items to Xbox. But today, one can mirror their iPhone to Xbox.
You may wonder what mirroring is when the device you use allows you to project or beam the content on your iPhone to display in your Xbox through Air Server. To use this mirroring method, you must download the Air Server App on your Xbox one. Now, let’s see how this works;
- The first step to connecting your iPhone to the Xbox one is downloading and launching the Air Server App from the Xbox store.
- Next, open the control center of the iPhone by swiping the upper right corner of the screen downwards, or swiping up from the bottom of the screen, depending on the model you use.
- Now that you are in the control center click on AirPlay and select Xbox from the screen mirroring list.
- Now you can mirror games, pictures, or any other content desired, on the big Xbox one screen.
Can you Upload Pictures to Xbox One from your an iPhone?
Yes, one can upload pictures to their Xbox one from their iPhone. But remember that you have no direct ways of transferring them. The main reason for this inability is the difference between the two systems. One can use a few methods to transfer the pictures from their iPhone to the Xbox one. One method is to use the official iOS app of Xbox, the OneDrive app by Microsoft, or the google drive app by google.
Using the OneDrive App by Microsoft
You need to simply download the pictures and sync them into your OneDrive from the iPhone, and then download it back again from your OneDrive on the Xbox one.
Google Drive App by Google
Sync appropriately and upload the pictures to the google drive folder from your iPhone, and download it to the Xbox one from the google drive folder in the Xbox.
Official Xbox iOS App
Simply download the Xbox app on your iPhone and upload the needed images or pictures in JPG/PNG format as profile pictures to the gaming display image. This is the easiest way you can upload pictures.
A few requirements must be considered before deciding, including having an iPhone with at least the iOS 9.0 version, the Xbox should be using a USB cable, and having the pictures should be in PNG/JPG format with the latest system update installation.
Once you have uploaded the pictures using the iPhone to Xbox one, you can share or view them using the media player app. This app allows the user to view, upload, and share among friends and on social media.
How to Transfer Pictures from iPhone to Xbox One Using the OneDrive App?
OneDrive is what you call the home for online personal storage, provided by Microsoft when using Xbox or outlook. Using OneDrive, we can save pictures, documents, and many other files for collaborating and sharing purposes.
Once you upload files into OneDrive, you can access them from any supporting device by logging into your Microsoft account.
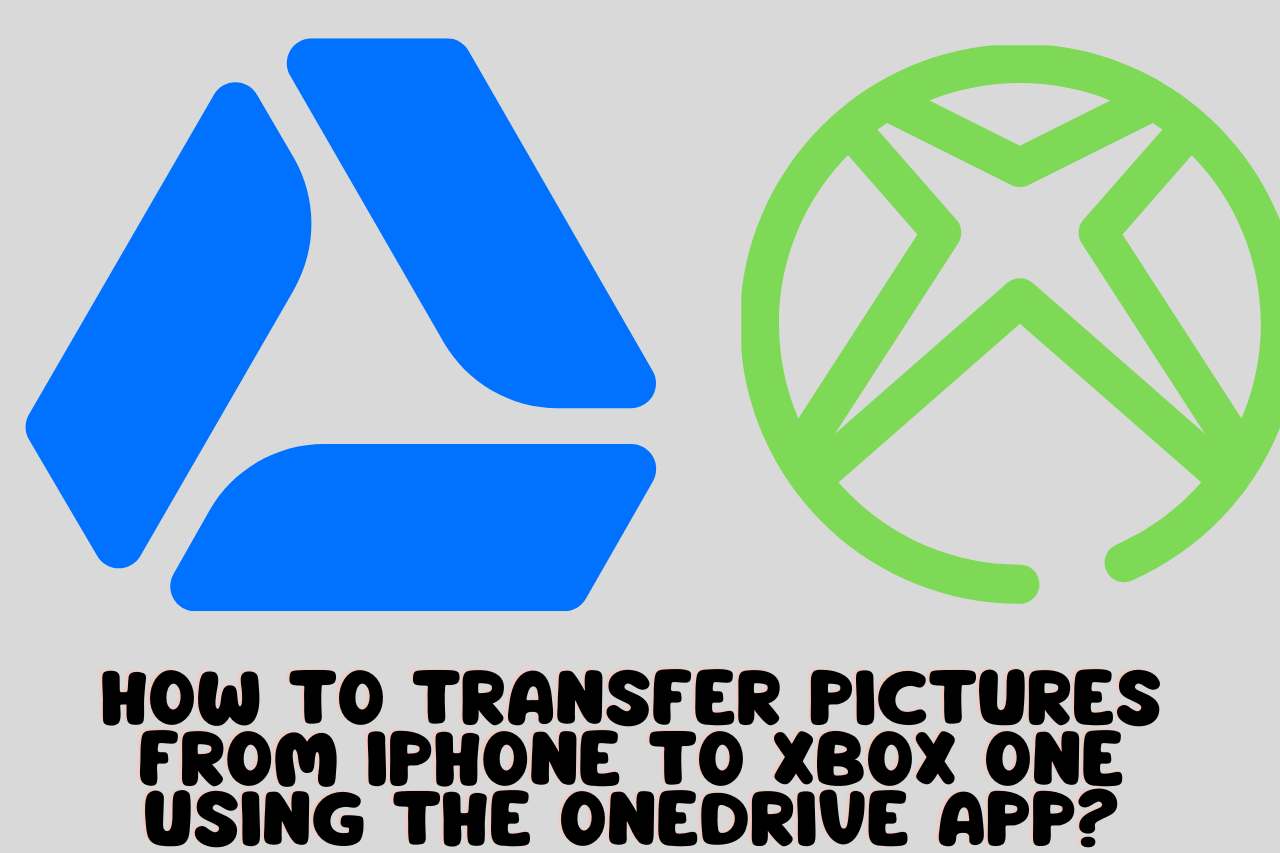
One can automatically save, upload or transfer pictures from your iPhone to Xbox one using OneDrive. Here is how you do it;
- Go to the OneDrive app downloaded on your iPhone, login, and click on the profile image in the top corner.
- From what is displayed, click on the settings icon, and in settings, click on the camera upload option. The pictures from your camera roll will be automatically uploaded into the account when the camera upload is turned on.
- You access these pictures again from your Xbox one by logging into the account from the Xbox one again.
How to Transfer Pictures from iPhone to Xbox One Using the Media Player App?
This Xbox one media player is no more, and it was designed as an open-source media player used for Xbox to watch movies and TV shows from Netflix, Hulu, etc. for this, you need to download and install the media player app that best suits your Xbox console. The media player supports MPEG, 3PG, WAV, and M-LPEG formats of video and GIF, as well as TIFF image formats. To use the media player app, follow these steps;
- Go to the Xbox store and type in words, a media player. Then download the app into the Xbox and install it.
- Next, click on the media player app downloaded to open it. And agree to the terms and conditions as well as other formal instructions before you start using the app.
- To upload pictures from the iPhone to your Xbox one, first, connect the iPhone using a USB cable to the Xbox.
- Now, open the media player app of the Xbox one and click on add items from iPhone. Now whatever pictures you browse and click on will be transferred to the Xbox.
How to Transfer Pictures from iPhone to Xbox One Using the DLNA Server?
The DLNA server, or the Digital Living Network Alliance server, is a protocol that we use in order to share music, videos, pictures, and other files between devices like the TV, Xbox, smartphones, and other devices. This DLNA server can allow access to your media files without the hassle or fuss of copying them to many storage devices; instead, it will allow you to stream or share among devices easily.
- To transfer pictures using the DLNA server, first, make sure the phone supports the server. Then download the DLNA server app onto your iPhone and launch the app.
- Next, connect both the app and the Xbox one to the Wi-Fi network of your home. Once done, launch the media player app on the Xbox one that you use, and click on the option convert media server.
- Now, when your iPhone appears on the scanned list for media servers, click on the connect option.
- Now go to the folder that contains all the pictures you want to transfer and select them. Now that all the needed pictures are selected click on the play option of the Xbox one you have, and the pictures will be displayed on the screen.
Watch this one,
Video Credits – FTR MEDIA
You May Also Like

